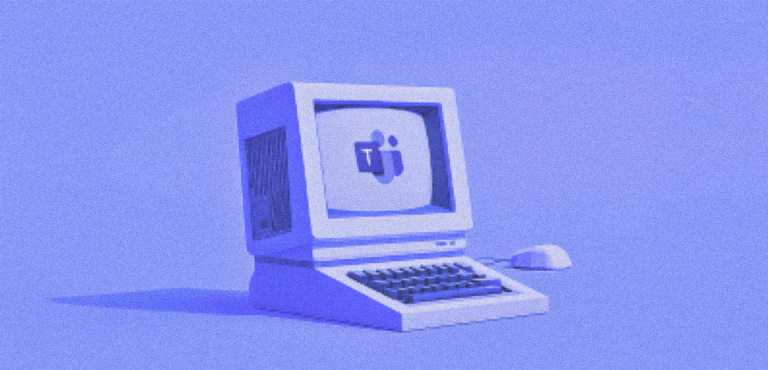
Microsoft Teams’ In-App Tools: Making Hybrid Work Easier
The way we work has changed. Hybrid and remote work are now the norm, making teamwork and communication more important than ever. Microsoft Teams plays a key role in this shift, offering built-in tools that help teams stay organised, productive, and connected. Whether you’re managing projects, running meetings, or sharing documents, these features simplify work and boost efficiency.
Let’s explore the most useful in-app tools that make teamwork smoother.
1. Meetings & collaboration
Together Mode
Virtual meetings can feel distant, making it harder to engage. Together Mode helps by placing participants in a shared virtual space, like an auditorium or conference room. This makes meetings feel more natural and interactive, improving team bonding and encouraging better discussions.
How to access: In a Teams meeting, click on ‘View’ and select ‘Together Mode’.
Live Captions and Transcriptions
Live captions show real-time subtitles during meetings, helping everyone follow along, including those with hearing difficulties. Transcriptions provide a full record of the discussion so team members can revisit key points later. This is especially useful for teams working in different time zones.
How to access: Click on ‘More actions’ (three dots) > ‘Language & speech’ > ‘Turn on live captions’. For transcriptions, select ‘Start transcription’.
Whiteboard
The Whiteboard tool lets teams brainstorm and plan together in real time. People can sketch, write notes, and organise ideas on a shared digital canvas. It’s great for strategy sessions, creative workshops, and project planning.
How to access: Click ‘Share content’ during a meeting and choose ‘Microsoft Whiteboard’.
Breakout Rooms
Large meetings can be overwhelming, making it hard for everyone to participate. Breakout Rooms split meetings into smaller, focused groups where people can discuss ideas more freely. This works well for training sessions, workshops, and team discussions.
How to access: Open ‘More actions’ (three dots) > ‘Breakout rooms’ to create and manage rooms.
Meeting Recap
Remembering everything from a meeting can be tricky, especially when managing multiple projects. Meeting Recap provides a summary, including recordings, transcripts, and shared files. This ensures everyone stays on track, even if they missed the meeting.
How to access: After a meeting, go to the ‘Chat’ section and open the meeting conversation to find the recap, including recordings and transcripts.
2. Productivity & workflow automation
Loop Components
Keeping documents updated across teams can be a challenge. Loop Components let multiple people edit tables, lists, and notes in real time. This keeps everyone on the same page and reduces the need for long email threads.
How to access: In a Teams chat, click on ‘Insert Loop Component’ (square icon) and select a component like a table, checklist, or list.
Power Automate Integration
Repetitive tasks slow people down. Power Automate connects Teams with other apps to automate things like sending notifications, handling approvals, and updating records. This saves time and reduces manual effort.
How to access: Go to ‘Apps’ in Teams, search for ‘Power Automate’, and select a workflow or create a custom one.
Power Apps
Not every team has a developer, but that shouldn’t stop them from creating helpful apps. Power Apps lets teams build custom applications without coding, making it easy to collect data, automate tasks, and improve workflows. While basic features are included with Microsoft 365, advanced functionality—such as connecting to external databases or using premium connectors—requires a separate Power Apps subscription.
How to access: You can access Power Apps in Microsoft Teams by clicking on ‘Apps’ in the left panel, searching for ‘Power Apps,’ and selecting ‘Add.’
Approvals
Waiting for approvals can slow things down. The Approvals app makes it easy to send, review, and approve requests right in Teams. Whether it’s budget sign-offs, content reviews, or leave requests, everything stays organised in one place.
How to access: Open the ‘Approvals’ app in Teams to send, review, and manage approvals.
Tasks by Planner and To Do
Managing tasks is easier when everything is in one place. The Tasks app combines Microsoft Planner and To Do, making it simple to assign tasks, set deadlines, and track progress. This helps teams stay focused and accountable.
How to access: Click on ‘Apps’, search for ‘Tasks by Planner and To Do’, and add it to your workspace.
3. Communication & engagement
Live Person Card
Finding the right person for a task can be time-consuming. The Live Person Card shows real-time insights about colleagues, including availability and recent activity. This makes it easier to connect with the right people quickly.
How to access: Hover over a colleague’s profile picture in Teams to view real-time availability and recent activity.
Viva Suite: Insights, Engage, and Learning
- Viva Insights suggests ways to balance work and life, like scheduling breaks and reducing meeting overload.
- Viva Engage works like an internal social network, helping employees share updates and connect with colleagues.
- Viva Learning brings training courses into Teams, making it easier for employees to learn new skills without leaving the platform.
How to access: Click on ‘Apps’ and search for ‘Viva Insights’, ‘Viva Engage’, or ‘Viva Learning’ to explore features.
Polls and Surveys
Keeping meetings engaging can be a challenge. Microsoft Forms integrates with Teams to create quick polls and surveys, making it easy to gather feedback and involve everyone in decision-making.
How to access: In a chat or meeting, click on ‘Messaging Extensions’ (three dots below the chat box) > ‘Polls’ to create a quick survey.
Walkie Talkie
For frontline workers, quick communication is essential. Walkie Talkie turns Teams into a push-to-talk tool, allowing instant voice messaging. It’s great for retail, healthcare, and logistics teams that need fast updates.
How to access: Install the ‘Walkie Talkie’ app from the ‘Apps’ section and open it from the Teams sidebar.
4. Content management & resource sharing
Stream
Videos are a great way to share information. Microsoft Stream stores and organises video content, including meeting recordings. It also provides transcriptions, making it easy to search and find key moments.
How to access: Go to ‘Apps’, search for ‘Microsoft Stream’, and open it to manage recorded videos.
Files and OneDrive Integration
Teams makes sharing documents simple. OneDrive integration lets multiple people edit Word, Excel, and PowerPoint files at the same time. This eliminates endless email attachments and keeps everything up to date.
How to access: In a chat or channel, click on ‘Files’ to access and co-author documents stored in OneDrive or SharePoint.
Channel Calendar
Keeping track of meetings can be messy. The Channel Calendar helps teams schedule and manage meetings for specific projects or departments. This keeps personal calendars clear and reduces confusion.
How to access: In a Teams channel, click on ‘Apps’, search for ‘Channel Calendar’, and add it to manage meetings.
5. Operations & workforce management
Shifts
Managing employee schedules can be complicated, especially for shift-based work. The Shifts app lets managers create rosters, assign shifts, and approve time-off requests. Employees can swap shifts and track their hours—all within Teams.
How to access: Click on ‘Apps’, search for ‘Shifts’, and use it to create rosters, assign shifts, and manage schedules.
Distilled
Microsoft Teams is more than a video calling tool—it’s a complete workspace that makes hybrid work easier. From automating tasks and managing projects to real-time collaboration and seamless communication, these tools help teams stay productive and connected. As hybrid work continues to evolve, using these features will keep your team efficient, engaged, and ready for the future.